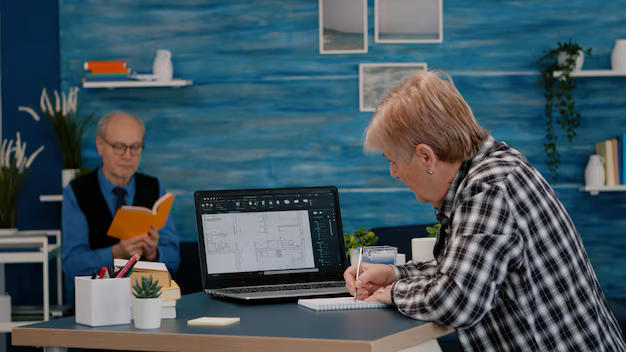Программа для редактирования видео | "ВидеоМОНТАЖ"

Удобное программное обеспечение для редактирования видео, которое поможет вам создать профессиональные видеоролики без особых усилий.
Редактор "ВидеоМОНТАЖ" – незаменимый инструмент как для новичков, так и для опытных специалистов. Программа обладает широким функционалом, интуитивно понятным интерфейсом и минимальными системными требованиями.
Программа "ВидеоМОНТАЖ": пошаговое руководство
Шаг 1: Загрузка видеоматериалов
Импортируйте видеоролики, выбрав "Открыть" в меню "Файл".
Шаг 2: Размещение клипов на шкале времени
Перетащите видеоклипы из библиотеки материалов на шкалу времени в нижней части экрана.
Шаг 3: Отредактируйте клипы
- Разделите клипы: Щелкните правой кнопкой мыши на клип и выберите "Разделить".
- Обрежьте клипы: Выделите нужную часть клипа и нажмите "Обрезать".
- Добавьте переходы: Перетащите переходы из библиотеки эффектов на шкалу времени между клипами.
Шаг 4: Добавьте эффекты и музыку
Перетащите эффекты и музыку из библиотеки материалов на клипы и шкалу времени.
Шаг 5: Настройте параметры
- Регулировка громкости: Щелкните по аудиоклипу и отрегулируйте ползунок громкости.
- Настройка скорости: Щелкните по клипу и выберите "Скорость" в меню "Редактирование".
- Добавление текста: Выберите "Текст" в меню "Инструменты" и добавьте текстовое поле на шкалу времени.
Шаг 6: Экспорт видео
Выберите "Экспорт" в меню "Файл" и выберите нужный формат и качество.
Установка и настройка
Установка:
- Загрузите установочный файл программы.
- Запустите его и следуйте инструкциям.
- Выберите язык и папку установки.
- Установите программу на свой компьютер.
Настройка:
- Запустите программу и перейдите в меню "Настройки".
- На вкладке "Интерфейс" выберите предпочтительный язык, размер шрифта и цветовую схему.
- На вкладке "Общие" настройте рабочую область, размер кэша и другие параметры.
- На вкладке "Производительность" укажите количество используемых ядер процессора и количество ОЗУ для рендеринга.
- На вкладке "Эффекты" управляйте параметрами отображения и использования эффектов.
- На вкладке "Горячие клавиши" настройте сочетания клавиш для часто используемых действий.
- Нажмите кнопку "Сохранить" для применения изменений.
Импорт и организация материалов
Импорт медиафайлов:
Перетащите их в рабочую область или используйте кнопку "Добавить"
Импортируйте видео, изображения, аудио и другие типы файлов
Поддерживаются распространенные форматы, включая MP4, AVI, MOV и JPEG
Организация материалов:
Создавайте папки и подпапки для логичной структуры
Используйте цветовые метки и теги для быстрого поиска
Применяйте фильтры и сортируйте материалы по типу, размеру или дате
Храните библиотеку материалов на локальном диске или в облачном хранилище
Регулярно создавайте резервные копии, чтобы предотвратить потерю данных
Редактирование видеоклипов
Упростите процесс редактирования, используя эффект "Видеомонтаж", который автоматически определяет и вырезает сцены.
Добавьте заголовки, переходы и эффекты для улучшения динамики и визуального интереса.
Используйте многокамерный редактор для создания многослойных видео с различными источниками видео и аудио.
Воспользуйтесь инструментом "Картинка в картинке" для наложения видеоклипов друг на друга.
Отрегулируйте скорость, направление движения и добавление звуковых эффектов для создания эффектов замедленного или ускоренного движения.
Добавление текстовых и графических элементов
В "ВидеоМОНТАЖЕ" вы можете добавлять текстовые и графические элементы для улучшения своих видеопроектов:
Добавление текста:
- Нажмите кнопку "Текст" на панели инструментов.
- Нарисуйте текстовое поле на видеодорожке.
- Введите текст, измените стиль и форматирование.
Добавление графики:
- Нажмите кнопку "Импорт" на панели инструментов.
- Выберите изображение или графический файл.
- Перетащите файл на видеодорожку.
- Отрегулируйте размер, положение и прозрачность графики.
Наложение музыки и звуковых эффектов
1. Перетащите аудиофайлы в рабочую область "Медиафайлы" программы "ВидеоМОНТАЖ".
2. Создайте новый звуковой трек, нажав на значок "+" в панели временной шкалы.
3. Перетащите аудиофайл на созданный трек.
4. Отрегулируйте громкость и длительность аудиофайла с помощью элементов управления на временной шкале.
5. Добавьте звуковые эффекты из библиотеки программы или импортируйте свои собственные.
6. Перетащите звуковые эффекты на временную шкалу поверх нужных участков видео.
7. Отрегулируйте громкость и продолжительность эффектов по необходимости.
8. Используйте панель "Микшер" для управления громкостью отдельных звуковых дорожек и применения эффектов.
9. Предварительно просмотрите видео с наложенными звуками, чтобы убедиться в правильности их положения и настроек.
Экспорт и сохранение проекта
Нажмите кнопку "Файл", затем выберите "Сохранить" или "Сохранить как" .
В поле "Имя файла" укажите название файла.
В раскрывающемся меню "Тип файла" выберите формат экспорта.
Нажмите кнопку "Сохранить".
Вы также можете экспортировать проект в несколько форматов одновременно, нажав кнопку "Добавить формат" и выбрав дополнительные форматы.
Вопрос-ответ:
Как установить программу "ВидеоМОНТАЖ"?
Загрузите установочный файл программы с официального сайта разработчика. Запустите файл и следуйте инструкциям на экране.
Каковы минимальные системные требования для "ВидеоМОНТАЖ"?
Процессор: Intel Core i5 или эквивалент Ryzen; ОЗУ: 8 ГБ; Видеокарта: NVIDIA GeForce GTX 1050 или эквивалент Radeon RX 560.
Можно ли использовать "ВидеоМОНТАЖ" для профессионального редактирования видео?
Да, программа предоставляет широкий набор профессиональных инструментов, включая полноценный нелинейный редактор, множество эффектов и переходов, коррекцию цвета и другие возможности.
Какие форматы файлов поддерживает "ВидеоМОНТАЖ"?
Программа поддерживает широкий спектр форматов, включая популярные видеоформаты (MP4, AVI, MOV), аудиоформаты (MP3, WAV) и форматы изображений (JPEG, PNG).
Есть ли обучение или документация по использованию "ВидеоМОНТАЖ"?
Да, на официальном сайте разработчика можно найти подробную документацию, видеоуроки и форум сообщества для получения помощи и поддержки.