Как создать в фигме презентацию - пошаговая инструкция
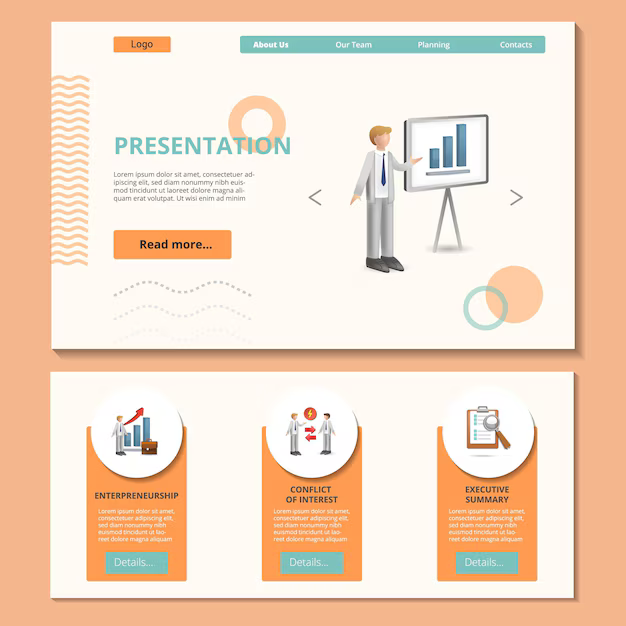
Создайте новый проект: Откройте Figma и нажмите "Новый проект" для создания нового рабочего пространства.
Установите размер слайда: Перейдите в "Настройки документа" в правом верхнем углу и установите размер слайда под ваши нужды. Обычно для презентаций подходит формат 16:9.
Создание презентации в Figma: пошаговое руководство
1. Создайте новый файл Figma и выберите размер слайда. Для презентации обычно используют формат 16:9 или 4:3.
2. Добавьте нужные страницы для каждого слайда презентации.
3. Начните с выбора шаблона или создайте свой собственный дизайн для фона и макета.
4. Добавьте текст, изображения и графику на слайды. Используйте панель «Стиль» для настройки шрифтов, цветов и эффектов.
5. Включите интерактивные элементы, такие как кнопки, анимации и ссылки. Изучите функции Figma для прототипирования и взаимодействия.
6. Экспортируйте презентацию в формате PDF или PowerPoint для совместного использования или печати.
7. Предоставьте доступ к презентации для редактирования или просмотра другим пользователям.
8. Используйте Figma в режиме реального времени для совместной работы над дизайном презентации с коллегами.
Создание нового проекта
Нажмите кнопку "Создать" в верхнем правом углу главной страницы Figma.
Выберите тип проекта: "Прототип", "Дизайн" или "Команда".
Введите имя проекта и нажмите "Создать".
Вы также можете создать новый проект из существующего шаблона, нажав на вкладку "Шаблоны" в верхней части диалогового окна "Создать".
Настройка дизайна слайдов
Определите цветовую схему и шрифты, которые будут использоваться в презентации. В Фигме можно легко группировать и изменять стили элементов для обеспечения единообразия.
Используйте направляющие и сетки, чтобы создать визуальную структуру. Они помогут выровнять элементы и облегчат создание слайдов, которые выглядят профессионально.
Добавьте фоновые изображения или градиенты для создания дополнительной атмосферы и визуального интереса.
Экспериментируйте с размером и положением элементов. Не бойтесь использовать отрицательное пространство, чтобы подчеркнуть важные моменты.
Предварительно просмотрите свои слайды на разных устройствах, чтобы убедиться, что они хорошо масштабируются и выглядят правильно.
Добавление контента и форматирование текста
Добавление контента:
- Кликайте на иконку "Текст" в панели инструментов или нажмите кнопку "T".
- Кликайте на область холста, где хотите разместить текст.
- Начните вводить текст.
Форматирование текста:
- Выделите текст, который хотите отформатировать.
- Используйте панель свойств справа, чтобы изменить:
- Шрифт
- Размер
- Цвет
- Начертание (жирный, курсив, подчёркнутый)
- Выравнивание
- Интервалы между буквами и строками
Использование элементов инфографики
Для наглядной подачи данных используйте инфографику, например:
- Графики;
- Диаграммы;
- Таблицы;
- Карты.
Анимация слайдов
Для добавления анимации к слайдам:
| Действие | Клавиши |
|---|---|
| Выбрать нужный слайд | Щелкнуть по ней |
| Перейти в режим прототипирования | Нажать "Прототип" вверху справа |
| Выбрать тип перехода | Нажать на иконку с двумя стрелками справа |
| Настроить анимацию | Выбрать опции продолжительности, задержки и эффекта в окне "Анимация" |
Экспорт и публикация
По окончании создания презентации экспортируйте ее для публикации:
- Нажмите "Файл" > "Экспорт" > "PNG" или "PDF".
- Выберите желаемые настройки экспорта, такие как размер и качество.
- Нажмите "Экспорт" и сохраните файл в удобном месте.
Чтобы опубликовать презентацию в Интернете,:
- Выберите "Файл" > "Опубликовать" > "HTML".
- В разделе "Настройки публикации" выберите параметры публикации, такие как тема и размер слайдов.
- Нажмите "Опубликовать" и укажите путь к каталогу, куда будут сохранены HTML-файлы.
Вопрос-ответ:
Как получить доступ к Figma?
Figma — это облачный сервис для совместной работы над дизайном. Чтобы начать пользоваться Figma, перейдите на figma.com и создайте аккаунт бесплатно.
В чем отличие Figma от PowerPoint?
Figma и PowerPoint — это разные инструменты для создания презентаций. PowerPoint — это традиционное десктопное приложение, ориентированное на создание линейных презентаций. Figma — это онлайн-инструмент, который позволяет создавать интерактивные и нелинейные презентации с функциями совместной работы в режиме реального времени.
Как создать новый файл презентации в Figma?
После создания аккаунта в Figma, щелкните на кнопку "Создать файл" и выберите "Презентация" из списка шаблонов.
Какие основные элементы я должен включать в слайд презентации в Figma?
Основные элементы слайда презентации в Figma включают: заголовок, подзаголовок, текстовый контент, изображения, диаграммы и другие визуальные элементы, которые помогут вам донести ваше сообщение.
Как поделиться презентацией в Figma с коллегами?
Чтобы поделиться презентацией в Figma, щелкните на кнопку "Поделиться" в правом верхнем углу экрана и пригласите коллег по электронной почте или через ссылку.
Каковы основные этапы создания презентации в Figma?
Основными этапами создания презентации в Figma являются: 1. Создание нового файла и выбор оптимального размера слайдов; 2. Настройка шаблонов слайдов и подбор цветовой схемы; 3. Дополнение слайдов контентом и добавление инфографики, изображений и графиков; 4. Анимация слайдов и добавление переходов для плавного переключения между ними; 5. Предварительный просмотр и публикация презентации в различных форматах.
Как можно сделать презентацию более визуально привлекательной в Figma?
Чтобы сделать презентацию более визуально привлекательной в Figma, можно использовать: 1. Высококачественные изображения и графику; 2. Различные шрифты и цвета для выделения текста; 3. Анимацию элементов и слайдов; 4. Шаблоны слайдов и доски настроения для поддержания целостности и стиля; 5. Инфографику и диаграммы для представления данных в наглядном виде; 6. Использование векторных объектов для создания уникального и стильного дизайна.


