Как создать и сохранить в Гугл презентации онлайн?
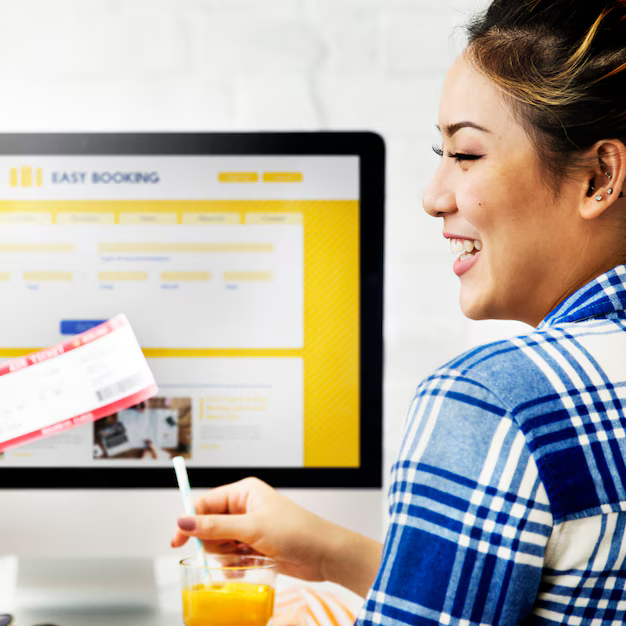
Создайте презентацию в Google Диске, используя шаблон или начиная с пустого холста.
Выберите шаблон. Google Диск предоставляет множество шаблонов, разработанных для различных целей (презентации, бизнес-планы, отчёты и т.п.). Выберите подходящий шаблон или просто начните с пустого документа.
Добавьте слайды. Используйте функцию добавления слайдов, располагая их в нужном порядке. Вы можете выбирать из стандартных типов слайдов, например, текст, изображение, таблицы или графики, которые можно вставить или отредактировать по своему усмотрению.
Вставьте текст и изображения. Используйте инструменты для добавления и форматирования текста, выбора и добавления изображений, графиков. Укажите нужный размер и место расположения, применяя инструменты форматирования, такие как шрифты, размеры, цвета, и расположения элементов.
Форматируйте элементы. Задайте нужный стиль текста, используйте различные цветовые схемы и эффекты, подбирайте фон и расположение объектов на слайде. Google Диск предлагает готовые темы или возможность создать свою. Важно помнить о гармоничном сочетании всех элементов.
Сохраните презентацию. Зайдите в меню "Файл" и выберите "Сохранить как". Укажите формат, например, «Google Slides презентация» для сохранения данных в формате Google Диска. Можно также сохранить в формате PDF для печати или обмена.
Опубликуйте презентацию. После сохранения презентации, вы можете сделать её доступной для просмотра или редактирования другим пользователям, используя опции в меню "Поделиться".
Как создать и сохранить презентации в Google Презентации онлайн
Запустите Google Chrome или используйте приложение Google Диск.
Перейдите в Google Презентации (в поиске или через меню Диска).
Нажмите "Создать" и выберите шаблон или начните с пустой презентации.
Добавляйте слайды, используя кнопки в верхней части интерфейса. Используйте различные типы слайдов, выбирая наиболее подходящий дизайн для ваших данных.
Вводите текст, добавляйте изображения, таблицы и диаграммы. Для лучшей организации, используйте заголовки и подзаголовки.
Используйте инструменты форматирования для изменения шрифтов, цветов и стиля.
После завершения работы, нажмите на кнопку "Файл" в верхнем левом углу.
Затем выберите "Сохранить как" и сохраните презентацию в Google Drive, указав нужные параметры.
При необходимости, сохраните презентацию как PDF или другой формат, используя функцию "Экспорт".
Презентацию можно открыть или редактировать в Chrome или через приложение Google Диск.
Создание новой презентации в Google Презентации
Для создания новой презентации откройте веб-сайт Google Диск.
Нажмите кнопку "Создать" в верхнем левом углу.
Выберите "Google Презентации".
Система автоматически откроет новую, пустую презентацию. В ней уже есть шаблон с заголовком и подзаголовком. Для начала работы используйте эти заголовки или удалите их.
Теперь необходимо добавить слайды. Нажмите "Добавить слайд" внизу окна, в левой части экрана.
Выберите тип нового слайда из предложенных вариантов:
- Заголовок и текст
- Заголовок и картинка
- Простой
- Таблица
- Диаграмма и т.д.
После выбора типа слайда добавьте контент: текст, изображения, таблицы, диаграммы.
В верхней части интерфейса Google Презентации вы найдете все инструменты для редактирования: изменение шрифтов, цветов, оформления, добавление таблиц, диаграмм и прочих графических элементов.
Добавление и форматирование элементов на слайды
Для добавления текста используйте поле ввода на слайде. Для изображения: нажмите "Вставить изображение", выберите файл или URL.
| Элемент | Как добавить | Форматирование |
|---|---|---|
| Текст | Наберите текст в поле ввода на слайде. | Выберите шрифт, размер, цвет, начертание (жирный, курсив). Добавьте выравнивание (по центру, по правому краю). |
| Изображение | Нажмите "Вставить изображение", выберите файл или URL. | Измените размер, вращайте, обрезайте, добавьте рамку, корректируйте яркость и контраст. |
| Таблица | Нажмите "Вставка" → "Таблица". | Редактируйте содержимое ячеек: шрифт, размер, цвет, границы, заливку ячеек. Изменяйте ширину и высоту столбцов и строк. |
| График/Диаграмма | Нажмите "Вставка" → "Диаграмма". | Выберите тип графика, отредактируйте данные. Настройте легенду, подписи осей и заголовок. |
| Форма | Нажмите "Рисунки" → "Форма". | Выберите форму, измените размер, цвет, заливку, контур. |
Для форматирования любого элемента, выберите его и используйте инструменты в панели управления (например, для изменения цвета или размера).
Совет: Для быстрого форматирования используйте предварительно заданные стили.
Настройка дизайна и темы презентации
Выберите тему, которая подходит по стилю и цвету к вашему содержанию. Google Слайды предлагают множество вариантов, от минималистичных до более "ярких".
- Быстрый выбор: Используйте готовые темы. Нажмите на значок "Темы" для быстрого просмотра и выбора.
- Настройка цвета: Для большей индивидуальности, используйте функцию "Цветовая схема", чтобы настроить цветовую гамму презентации.
- Изменение фона: Можно заменить стандартный фон картинкой или цветом. Обратите внимание на сочетаемость.
- Выбор шрифта: Измените шрифты в заголовках, текстах. Предварительно просмотрите общий вид.
Убедитесь, что выбранные вами элементы дизайна не отвлекают внимание от основного контента и работают, подчеркивая его.
Рекомендации по выбору:
- Прозрачность: Не перегружайте слайды излишним декором. Прозрачность фонов и элементов - залог ясности.
- Гармония: Сочетайте цвета и элементы дизайна. Выберите тему, которая будет лаконичной и комфортной для восприятия.
- Соответствие: Тема должна соответствовать вашей тематике. Не используйте "весёлую" тему к презентации по серьёзному финансовому отчёту.
Важно! Просмотрите презентацию в полной версии в режиме "Предварительный просмотр". Это поможет оценить, как всё выглядит на разных устройствах.
Сохранение презентации в Google Диске
Для сохранения презентации в Google Диск, используйте опцию "Сохранить копию".
Шаг 1: Откройте презентацию в Google Презентации.
Шаг 2: В верхнем меню, найдите и кликните по кнопке "Файл".
Шаг 3: В выпадающем меню выберите опцию "Сохранить копию".
Шаг 4: Выберете "Google Диск" в качестве места сохранения.
Шаг 5: Укажите, если нужно, название файла и другие настройки. Введите название файла, чтобы презентация сохранилась там, где вы хотите.
После выполнения этих действий, ваша презентация будет сохраненной в Google Диске.
Экспорт презентации в другие форматы
Для сохранения презентации в другом формате, чем Google Slides, нажмите "Файл" -> "Скачать". Вы сможете выбрать формат: .pptx (PowerPoint), .pdf (Portable Document Format), .odp (OpenDocument Presentation), и др. Важно помнить, что качество экспортированного файла может варьироваться в зависимости от выбранного формата.
Для экспорта в .pptx (PowerPoint) этот формат гарантирует максимальное сохранение исходного макета презентации. Выбирайте .pdf для удобного просмотра и отправки, но учтите: формат может потерять некоторые элементы форматирования, такие как анимации.
Важно: Иногда, после экспорта, презентация в другом формате может выглядеть немного иначе, поскольку некоторые визуальные эффекты (например, анимации или переходы) могут не сохраняться.
Если вам нужна максимальная предельная совместимость с другими программами, выберите .pptx. Если важное требование – совместимость с мобильными устройствами, .pdf – надежный выбор. Всегда проверяйте экспортированный файл, прежде чем использовать его.
Общий доступ к презентации и совместная работа
Для совместной работы над презентацией в Google Слайдах, сделайте её доступной для других.
- Настройте доступ: Выберите в меню "Файл" опцию "Общий доступ".
- Укажите адресата: Введите электронный адрес человека, с которым хотите поделиться презентацией.
- Выберите права доступа: Есть три варианта:
- Просмотр: Другие смогут видеть презентацию, но не смогут её редактировать.
- Комментарии: Другие смогут видеть и комментировать.
- Редактирование: Другие могут редактировать презентацию.
- Отправьте приглашение: Google Слайды автоматически отправят уведомление о доступе.
- Если нужно, укажите срок действия доступа: Это можно сделать в настройках доступа.
Важный момент: Убедитесь, что все участники имеют доступ к Google аккаунту.
- Преимущества совместной работы: Вы можете в любой момент получать отзывы коллег, изменять презентацию в режиме реального времени.
- Пример: Представьте, что вы создаёте отчёт. Сотрудник из отдела продаж может добавить данные по продажам, не меняя весь текст.
Вопрос-ответ:
Как создать новую презентацию в Google Дискорд?
Google Дискорд — это платформа для общения, а не для создания презентаций. Чтобы создать презентацию, вам нужно использовать Google Презентации. Начните с вашего аккаунта Google. Откройте Google Диск. Нажмите на значок "Создать" и выберите "Презентация". Затем вы можете начать добавлять слайды, изображения, текст и другие элементы.
У меня уже есть презентация в Google Docs, могу ли я перенести её в Google Презентации?
К сожалению, напрямую перенести презентацию из Google Docs в Google Презентации нельзя. Google Docs предназначен для документов (текстовые файлы), а Google Презентации – для визуальных презентаций. Если ваш документ в Google Docs содержит только текст и нумерованные списки, вы можете скопировать этот текст и вставить в новую презентацию Google Презентаций. Если же у вас есть изображения или другие элементы оформления, вам нужно будет создавать слайды в Google Презентациях, а затем копировать информацию из Google Docs.
Можно ли сохранить презентацию в Google Презентациях в формате PDF?
Да, вы можете сохранить презентацию в формате PDF. В Google Презентациях есть специальная функция сохранения. Найдите кнопку "Файл", выберите "Скачать как" и затем найдите в списке "PDF". Так вы сохраните файл в формате PDF, пригодном для печати или отправки.
Как поделиться презентацией с другими людьми, чтобы они могли её редактировать?
Для совместного редактирования презентации в Google Презентациях, откройте презентацию и нажмите на кнопку "Поделиться". В появившемся окне выберите желаемый тип доступа – кому вы хотите разрешить просмотр или редактирование. Укажите адреса электронной почты или имена пользователей. Также вы можете отправить ссылку для доступа к презентации.
Если я потерял доступ к своей презентации, как её восстановить?
Если вы потеряли доступ к презентации, проверьте свои настройки доступа и права, которые были установлены. Посмотрите историю ваших действий в Google Диске и Google Презентациях на предмет того, куда вы оставляли ссылки на файл или с кем делились им. Если ничего не помогает, свяжитесь со службой поддержки Google.
Как сохранить презентацию в Google Презентациях, чтобы она была доступна на разных устройствах?
Для того, чтобы презентация была доступна на разных устройствах, её необходимо сохранить в облачном хранилище Google Диск. После создания презентации в Google Презентациях, вам нужно перейти в меню "Файл" и выбрать "Сохранить как копию". Затем вы увидите список вариантов. Выберите "Google Диск" – это позволит получить доступ к презентации с любого устройства, подключенного к интернету. Это же позволит вам работать над презентацией с разными компьютерами и смартфонами, синхронизируя внесённые изменения.


