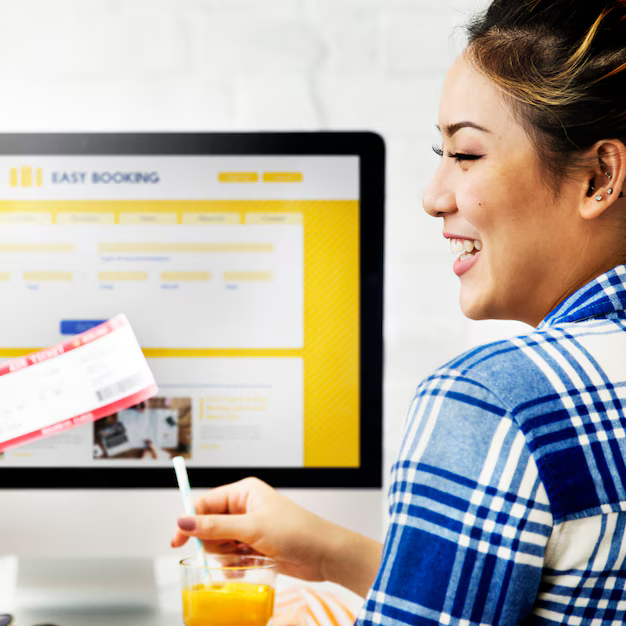Как объединить две презентации в PowerPoint в одну

Объедините презентации в одну, а затем:
- Смените порядок слайдов
- Добавьте переходы и анимации
- Измените дизайн, шрифты и цвета
Мы пошагово рассмотрим, как это сделать:
Выберите основную презентацию
Презентация, которая будет открыта первой и послужит основой для объединенной презентации. Она будет содержать главный заголовок, введение и общую структуру.
Вставьте слайды из второй презентации
Откройте первую презентацию, в которую хотите вставить слайды.
Перейдите на вкладку "Главная" и нажмите кнопку "Создать слайд".
В раскрывающемся меню выберите "Слайды из другой презентации".
Найдите и выберите вторую презентацию.
Выберите слайды, которые хотите вставить, и нажмите "Вставить".
Вставленные слайды будут добавлены в конец первой презентации.
Выровняйте и отформатируйте слайды
Убедитесь, что слайды из разных презентаций выровнены и отформатированы единообразно. Выделите слайды, щелкнув по ним, и используйте вкладки "Главная" и "Вид" для настройки следующих параметров:
- Шрифты, размеры и цвет текста
- Базовая тема и цветовая схема
- Размер и расположение объектов (изображения, диаграммы, фигуры)
- Отступы, полей и выравнивание
- Ориентация слайдов (горизонтальная или вертикальная)
- Заголовки и сноски
Удалите нежелательные слайды
Для удаления лишних слайдов:
1. Выделите слайд, который хотите удалить.
2. Нажмите клавишу Delete.
3. Подтвердите удаление, нажав кнопку Удалить в диалоговом окне.
Проверьте связываемые ли ссылки
Убедитесь, что все внешние ссылки (на файлы, изображения или веб-страницы) в обеих презентациях по-прежнему активны, перейдя по ним и проверив, открываются ли они правильно. При необходимости обновите или удалите устаревшие ссылки, чтобы обеспечить целостность вашей объединенной презентации.
Сохраните объединенную презентацию
После объединения презентаций, нажмите на "Файл" > "Сохранить". Переименуйте объединенную презентацию и выберите место для сохранения.
| Пункт | Действие |
|---|---|
| Файл | Нажмите на меню "Файл" |
| Сохранить как | В меню выберите "Сохранить как". |
| Новое имя файла | Введите новое имя для объединенной презентации. |
| Место сохранения | Выберите место для сохранения объединенной презентации. |
| Сохранить | Нажмите на кнопку "Сохранить", чтобы сохранить объединенную презентацию. |
Вопрос-ответ:
Как я могу объединить две презентации в одну в PowerPoint?
Для объединения двух презентаций в одну в PowerPoint выполните следующие действия: Откройте первую презентацию. Перейдите на вкладку "Вид". Выберите "Сортировщик слайдов". Удерживая нажатой клавишу Shift, выберите слайды, которые хотите скопировать во вторую презентацию. Щелкните правой кнопкой мыши по выбранным слайдам и выберите "Копировать". Откройте вторую презентацию. Перейдите на вкладку "Вид". Выберите "Сортировщик слайдов". Щелкните правой кнопкой мыши в пустом пространстве на полосе слайдов и выберите "Вставить". Выделите все слайды и переместите их в желаемый порядок.
Можно ли сохранить объединенную презентацию как новый файл?
Да, вы можете сохранить объединенную презентацию как новый файл. После объединения двух презентаций перейдите на вкладку "Файл". Нажмите "Сохранить как". Введите новое имя файла и выберите расположение для сохранения. Нажмите "Сохранить".
Как я могу объединить только определенные слайды из двух презентаций?
Для объединения только определенных слайдов из двух презентаций выполните следующие действия: Откройте обе презентации. Перейдите на вкладку "Вид". Выберите "Сортировщик слайдов". В каждой презентации выберите слайды, которые хотите объединить. Перетащите выбранные слайды в одну из презентаций. Переместите слайды в желаемый порядок и сохраните объединенную презентацию.
Что делать, если обе презентации имеют одинаковые имена слайдов?
Если обе презентации имеют одинаковые имена слайдов, PowerPoint автоматически переименует слайды из второй презентации при их вставке в первую презентацию. Например, если у вас есть слайд с именем "Слайд 1" в обеих презентациях, слайд из второй презентации будет автоматически переименован в "Слайд 1 (2)." Вы pouvez вручную переименовать слайды, щелкнув правой кнопкой мыши по слайду и выбрав "Переименовать".