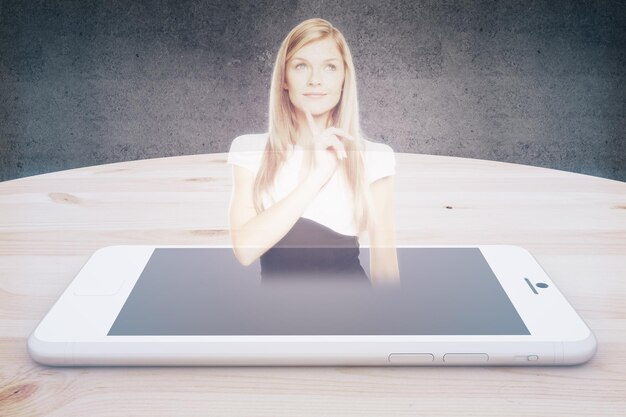10 советов в Фотошопе - как обработать фото новичку

Начните с корректировки цвета. Для новичков важно освоить базовые инструменты улучшения цвета. Используйте инструмент «Цветовой тон/Насыщенность» (Hue/Saturation) для изменения тональности всего изображения или отдельных объектов. Настройте яркость и контраст с помощью «Кривых» (Curves), чтобы сделать фотографию более выразительной.
Удалите ненужное с помощью инструмента «Ластик». Иногда нужно очистить фон или удалить с изображения лишние объекты. Инструмент «Ластик» (Eraser) отлично справляется с этой задачей. Не бойтесь использовать мягкую кисть, чтобы избежать резких переходов.
Используйте "Выделение" для точного редактирования. Для обработки деталей лучше использовать инструмент "Выделение" (Select) для изоляции объекта. Это важно для корректировки его цвета, тональности или резкости. Попробуйте "Быстрое выделение" (Quick Selection Tool), "Магнитное выделение" (Magnetic Lasso Tool) – эти инструменты помогут сэкономить время.
Оптимизируйте резкость и детали. Фотошоп позволяет повысить резкость изображения с помощью фильтра "Резкость" (Sharpen) и корректирующих слоев. Экспериментируйте с настройками, чтобы не переусердствовать.
Добавьте немного света с помощью инструмента "Градиент". Используйте инструмент «Градиент» (Gradient Tool) для корректировки освещения. Применяйте его, чтобы подсветить важные участки и добавить глубины изображению.
Редактируйте тени и блики. Используйте корректирующие слои (например, "Карта градиента") для точного управления тенями и бликами. Это поможет добавить изображению реалистичности и объема.
Коррекция перспективы. Фотошоп позволяет исправить перспективу с помощью трансформаций ("Трансформировать"). Это поможет поправить искажения, особенно при съемке с необычных ракурсов. Убедитесь в точности распознавания объектов.
Настройка геометрии. Используйте инструменты для изменения формы элементов - вращения, отражения и т.д. Используйте "Свободное трансформирование" (Free Transform) с комбинациями клавиш для более удобных изменений.
Работа с текстом. Фотошоп позволяет добавлять текст на изображение, используя различные шрифты и стили. Это может быть полезно для создания подписей, логотипов или других текстовых элементов.
Экспериментируйте со слоями. Экспериментируйте со слоями (Layers) и режимами наложения (Blend Modes). Это поможет создавать интересные эффекты и управлять цветами по отдельности. Комбинируйте корректирующие слои и слои с изображениями!
Коррекция цвета и баланса белого
Для начала, проверьте баланс белого. Фотошоп предлагает пресеты, оптимальные для разных условий освещения. Используйте их, чтобы быстро получить качественный результат. Если нет подходящего, вручную подкорректируйте значение баланса белого.
После этого, применяйте инструменты коррекции цвета. Например, «Цветовой тон/Насыщенность» (Hue/Saturation) отлично справляется с корректировкой отдельных цветовых каналов.
- Насыщенность: увеличивайте её, чтобы сделать цвета ярче, уменьшайте - для приглушения.
- Цветовой тон: смещайте цвета, чтобы достичь желаемого оттенка. Можно вносить коррективы по оттенкам, например, для синего неба или зеленой травы.
«Кривые» (Curves) предоставляют более сложный и точный контроль над оттенками. Они позволяют точно регулировать яркостную характеристику тонов изображения.
«Оттенок/Насыщенность» (Hue/Saturation): регулировка каждого цвета по отдельности.
Если нужен более тонкий контроль над оттенками, воспользуйтесь инструментом «Каналы» (Channels). Тут вы можете контролировать каждый цветовой канал (красный, зеленый, синий) отдельно.
Важно! Не переусердствуйте с коррекцией. Порой, лучше оставить изображение с естественными цветами, чем сделать его чрезмерно насыщенным и неестественным.
Улучшение резкости и контрастности
Для повышения резкости используйте инструмент "Фильтр - Резкость - Усиление". Настройка "Радиус" контролирует область воздействия фильтра. Начинайте с малых значений (например, 0.5-1.0), и постепенно увеличивайте, если результат недостаточен. Внимание! Злоупотребление этим фильтром может привести к появлению цифрового шума.
Для повышения контрастности воспользуйтесь инструментом "Коррекция тона - Кривые". Выделите кривые и измените их форму, подтягивая ключевые точки вверх. Данный инструмент даёт больший контроль, чем автоматическая коррекция. Используйте инструмент "Оттенок/Насыщенность" или "Цветовой баланс" для работы с отдельными цветами.
Важно! Комбинируйте инструменты. Начните с корректировки яркости контрастности (в зависимости от задачи) через "Коррекция тона - Кривые" или "Коррекция тона - Экспозиция". Затем при необходимости используйте инструменты для улучшения резкости, но избегайте чрезмерного увеличения их параметров, особенно в тех областях, где у вас уже высока контрастность. Следите за результатом на всём этапе.
Совет: Перед любой обработкой сохраните копию исходного изображения, чтобы у вас всегда оставался вариант. Поэкспериментируйте с различными настройками, чтобы найти оптимальный результат.
Удаление дефектов и пятен
Используйте инструмент "Штамп" для точного копирования здоровой кожи на повреждённый участок. Установите размер кисти оптимальным для дефекта и активируйте функцию "Зажимать" для плавного перехода. Затем, плавно перетаскивайте инструмент по здоровой коже, дублируя её на проблемный участок.
Для небольших пятен и прыщей подойдёт инструмент "Палец". С помощью него можно аккуратно корректировать оттенок и размер проблемного участка, накладывая прозрачное наложение. Установите непрозрачность в пределах 50-70%, чтобы не переусердствовать.
При более сложном дефекте, применяйте инструмент "Растушёвка" с низкой непрозрачностью. Аккуратно размазывайте и смешивайте здоровый участок с проблемным, пока не скроете его полностью.
Для масштабной работы с пятнами или зонами с неровностями, применяйте "Реставрацию". Выберите инструмент "Ластик", измените размер кисти и аккуратно удаляйте загрязнения. Возможен предварительный выбор точки «исходного» участка для копирования.
Не забывайте о настройке параметров маскирования. Изменяйте радиус и режим смешивания, чтобы добиться наилучшего результата.
В сложных случаях эффективнее использовать комбинацию инструментов: например, сначала "Штамп" для основного устранения, затем "Палец" или "Растушёвку" для детализации и точного маскирования.
Работа с уровнями, кривыми и цветовым тоном
Для базовой коррекции тональности и цвета используйте Уровни (Levels) и Кривые (Curves). Уровни – удобны для быстрого сдвига диапазона яркостей, а Кривые – для более тонкой настройки цветовой гаммы.
| Инструмент | Действие | Пример |
|---|---|---|
| Уровни | Поднять Белые (Highlights) для увеличения выбеленности, или Снизить Черные (Shadows) для увеличения контраста. Изменение среднего тона сдвигает все значения к тому или иному пределу. | Фото с тусклой палитрой. Поднятие Белых даст больше света. |
| Кривые | В инструменте Кривые линейные изменения приводят к более плавному переходу. Изменения в диагоналях (например, тянем точку вверх и влево) позволяют контролировать переходы, не замыкаются на один предел. | Фото с неровным распределением света. Кривые позволяют точечно корректировать яркость в разных зонах изображения. |
Для тонкой подстройки цветового тона используйте инструмент «Цветовой тон/Насыщенность» (Hue/Saturation). Подстройка Цветового тона меняет оттенки цветов, а Насыщенность – их интенсивность.
| Инструмент | Параметр | Результат |
|---|---|---|
| Цветовой тон/Насыщенность | Цветовой тон (Hue) | Смещение цветов, например, смещение красного цвета к пурпурному. |
| Цветовой тон/Насыщенность | Насыщенность (Saturation) | Увеличение или уменьшение интенсивности цвета. |
Рекомендация: Начинайте с Уровней для базовой коррекции. Если нужно более точное управление, переходите к Кривым. Затем используйте «Цветовой тон/Насыщенность» для цветовых корректировок.
Изменение размера и кадрирование изображения
Для корректного размещения фото на сайте или в публикации, нужно уметь изменять размер изображения и обрезать лишние элементы.
Чтобы изменить размер изображения, используйте инструмент «Изменение размера» (Image Size). Он находится в меню «Изображение» (Image).
- Указывайте размеры в пикселях или процентах.
- Выберите, как должны быть пропорции: «Сохранить пропорции» (Resample Image).
- Используйте опцию «Ресайз изображения» для качественного изменения.
Кадрирование (Crop) – это обрезание ненужных частей.
- Найдите инструмент «Кадрирование» в панели инструментов.
- Перетащите маркеры, чтобы определить область кадрирования.
- Для лучшего результата, задайте параметры кадрирования с точностью.
ВАЖНО: При изменении размера сохраняются исходные пропорции изображения.
Не меняйте размер изображения чересчур сильно, это может привести к потере качества. Вместо уменьшения качества, выбирайте варианты ресайза с сохранением качества изображения.
- Проверьте: Убедитесь, что выбранная область кадрирования содержит все необходимые части и удалены излишки.
- Включите показ сетки: Сетка поможет точно кадрировать изображение.
- Установите точные размеры: Вводите значения размера в пикселях или процентах согласно требованиям проекта.
Добавление и редактирование текста
Создайте новый текстовый слой. Выберите инструмент «Текст» (T).
В строке параметров установите шрифт, размер, цвет, стиль (жирный/курсив/подчеркнутый). Можно выбрать уже имеющийся цвет из палитры или задать его вручную. Используйте функцию «Заливка по контуру», если нужен цвет фона.
Введите текст, а затем, если надо, измените его положение, поверните, закруглите углы (прямоугольник/овал вокруг текста). Измените интерлиньяж, выравнивание, отступы текста внутри рамки.
Для тонкой подгонки используйте направляющие и «Изменить контур текста».
Уберите лишние элементы и сглаживайте (расширяйте, сужайте) текст, используя параметры инструмента «Текст».
Используйте «Заливка по контуру» для заливки фона текста. Для более сложных операций, выберите инструмент “Коррекция цвета”.
Измените цвет, размер и фон текста. Для дополнительных эффектов используйте стили слоя, такие как тень, внутренние/внешние обводки. Добавьте эффект высветления/затемнения.
Вопрос-ответ:
У меня есть фото с неровным освещением. Как в Фотошопе сделать освещение более однородным?
Для выравнивания освещения в Фотошопе есть несколько способов. Наиболее простой – это использование инструмента "Уровни". Он позволяет корректировать яркость и контраст изображения, а значит, и освещение. Найдите "Уровни" в меню "Изображение" или "Коррекция". В окне настроек вы сможете отрегулировать кривые распределения яркости, корректируя тем самым освещение. Если требуется более тонкая настройка, можно использовать инструмент "Кривые". Он предоставляет более гибкий контроль над цветовыми каналами и позволяет точнее регулировать тени и свет. Также полезно применять функцию "Заполнение теней", которая позволяет осветлить тёмные участки изображения без резких переходов. Выбор метода зависит от конкретного фото и желаемого результата. На практике, начинающему фоторедактору часто хватает инструментов "Уровни" и "Кривые", для первоначальной корректировки.
Хочу уменьшить размер файла фотографии для загрузки в интернет. Как это сделать, сохраняя при этом качество?
Чтобы уменьшить размер файла, не сильно потеряв качество, используйте опции "Сохранить как" в меню Фотошопа. В настройках сохранения, вы, как правило, найдёте параметр сжатия. Некоторые форматы, как JPEG, позволяют регулировать степень сжатия. Экспериментируйте с разными процентами сжатия и сравнивайте полученные фотографии. Чаще всего, эффективно использовать 80-85% сжатия. Для улучшения качества, можно выбрать формат PNG – это позволит сохранить больше деталей, но файл будет больше по размеру. Использование разных форматов – это существенно разные результаты с точки зрения качества изображения и размера файла.
Как в Фотошопе удалить ненужный объект с фотографии, например, человека?
Для удаления объектов можно применять инструмент "Палец" и его функции "Удалить" или "Замена цвета". С их помощью выборочно можно удалить объект. Если предмет достаточно чётко отделён от фона, то "Палец" прекрасно справляется. Другой эффективный метод – инструмент "Лассо" (или "Быстрое выделение" - особенно для сложных форм). После выделения ненужного объекта, используйте "Удалить" или "Заменить цвет". В более продвинутых случаях применяются инструменты "Маска" и "Тональный сдвиг". Выбор инструмента зависит от сложности удаления и количества деталей.
Хочу добавить рамку к фото. Какие есть способы в Фотошопе?
В Фотошопе добавление рамок - простая процедура. Есть несколько способов. Наиболее простой – это использование инструмента "Прямоугольник", "Овал" или других инструментов создания геометрических фигур. Вы можете настроить цвет и толщину рамки в настройках инструмента. После создания рамки, ее можно скопировать и вставить в нужное место на фото, а потом удалить лишнее с помощью инструмента "Ластик". Альтернативный метод - использование готовых рамок. Фотошоп предоставляет библиотеку рамок различной формы и цвета. Вы можете легко выбрать подходящую рамку в специальном диалоге и применить ее к вашему изображению.